カードリーダーをリセットする方法をご説明します。
カードリーダーをリセットする方法
STEP1.Airペイ アプリを強制終了する
カードリーダーをリセットする前に、iPadまたはiPhoneで起動しているAirペイ アプリを強制終了します。
Airペイ アプリの強制終了方法
ホーム画面の下部から、指を上にスワイプさせると、起動中のアプリ一覧が表示されます。
- iPhone SE、iPhone 8 以前の場合は、ホームボタンを2度すばやく押します。
表示されたアプリ一覧の中からAirペイ・Airペイ タッチを探し、アプリをタッチした状態で上にスワイプさせると強制終了できます。
STEP2.iPadまたはiPhoneのペアリング(Bluetooth接続)を解除する
- iPadまたはiPhone
-
- 設定
- Bluetooth
-
「自分のデバイス」で、「Recruit Card Reader XXX(数字3桁)」の
 のマークをタッチします。
のマークをタッチします。 -
「このデバイスの登録を解除」をタッチします。
-
「Recruit Card Reader XXX(数字3桁)の登録を解除」のメッセージが表示されます。「OK」をタッチすると、ペアリングが解除されます。
- カードリーダー以外にペアリングしている機器があれば、同様に
 のマークをタッチし、ペアリングを解除します。
のマークをタッチし、ペアリングを解除します。
- カードリーダー以外にペアリングしている機器があれば、同様に
STEP3.カードリーダーをリセットする
「1.Power up as normal」から順番に実行します。
「3.Total factory reset」を行うと、カードリーダーが工場出荷時の状態に戻されます。「1.Power up as normal」と「2.System Restore」を行っても解決できない場合に実行してください。
1.Power up as normal
-
カードリーダー本体上部の電源ボタンを長押しして、カードリーダーの電源を切ります。

-
電源ボタンの横にあるリセットボタンを、細い針のようなもので押します。

-
ディスプレイに「REVIVE MENU」が表示されたら、カードリーダー本体の数字「1」ボタンを押して「1.Power up as normal」を選択します。
カードリーダーがリセットされ、再起動されるまで待ちます。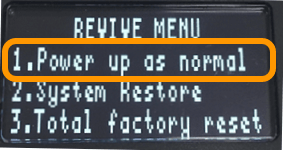
-
- リセットが問題なく完了した場合
- 「STEP4. ペアリング(Bluetooth接続)を再度設定する」に進みます。
-
- リセット中に問題が発生した場合
- リセット中に問題が発生した場合は、次の「2.System Restore」に進み、システムの復元を行います。
-
2.System Restore
-
カードリーダー本体上部の電源ボタンを長押しして、カードリーダーの電源を切ります。

-
電源ボタンの横にあるリセットボタンを、細い針のようなもので押します。

ディスプレイに次のようなエラーが表示された場合は、充電ケーブルをカードリーダーから外してください。
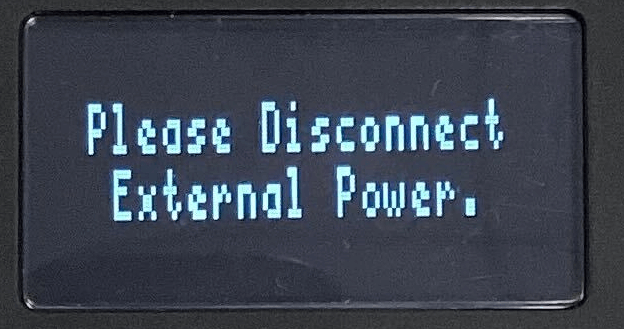
-
ディスプレイに「REVIVE MENU」が表示されたら、カードリーダー本体の数字「2」ボタンを押して「2.System Restore」を選択します。
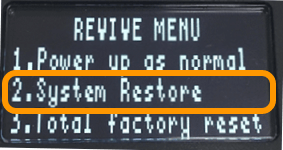
-
「Start System Restore Are you sure?」のメッセージが表示されたら、カードリーダー本体の緑のチェックボタン
 を押して、「ENT=YES」を選択します。
を押して、「ENT=YES」を選択します。 -
「***PLEASE WAIT***」のメッセージが表示されたあと、「Update Success.」のメッセージが表示されたら、カードリーダーのリセットは完了です。
リセットが完了したら、カードリーダーが再起動されるまで待ちます。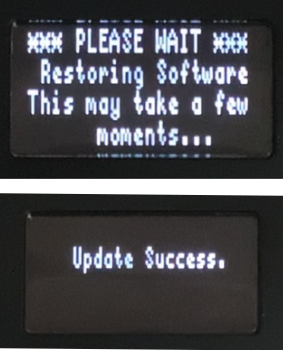
-
- リセットが問題なく完了した場合
- 「STEP4. ペアリング(Bluetooth接続)を再度設定する」に進みます。
-
- リセット中に問題が発生した場合
- リセット中に問題が発生した場合は、次の「3.Total factory reset」に進み、カードリーダーを工場出荷時の状態に戻します。
-
3.Total factory reset
「3.Total factory reset」を行うと、カードリーダーが工場出荷時の状態に戻されます。
「1.Power up as normal」と「2.System Restore」を行っても解決できない場合に実行してください。
-
カードリーダー本体上部の電源ボタンを長押しして、カードリーダーの電源を切ります。

-
電源ボタンの横にあるリセットボタンを、細い針のようなもので押します。

ディスプレイに次のようなエラーが表示された場合は、充電ケーブルをカードリーダーから外してください。
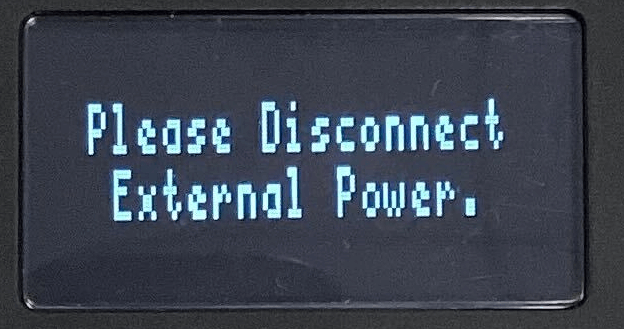
-
ディスプレイに「REVIVE MENU」が表示されたら、カードリーダー本体の数字「3」ボタンを押して「3.Total factory reset」を選択します。
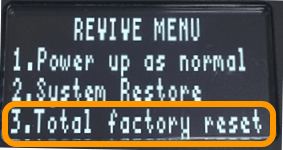
-
「Start Factory Reset Are you sure?」のメッセージが表示されたら、カードリーダー本体の緑のチェックボタン
 を押して、「ENT=YES」を選択します。
を押して、「ENT=YES」を選択します。 -
「***PLEASE WAIT***」のメッセージが表示されたあと、「Update Success.」のメッセージが表示されたら、カードリーダーのリセットは完了です。
リセットが完了したら、カードリーダーが再起動されるまで待ちます。問題なくリセットできたら、「STEP4. ペアリング(Bluetooth接続)を再度設定する」に進みます。
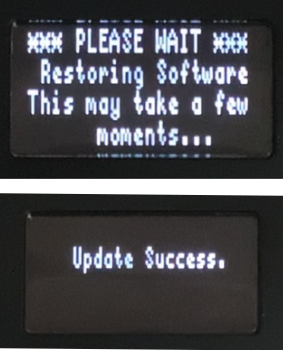
「3.Total factory reset」まで実行しても解決できない場合は、ヘルプデスクまでお問い合わせください。
STEP4.ペアリング(Bluetooth接続)を再度設定する
再度、iPadまたはiPhoneとカードリーダーをペアリングします。接続方法は、下記のページをご確認ください。
STEP5.カードリーダーをアップデートする
この手順は、「3.Total factory reset」を行った場合のみ実行してください。
カードリーダーをアップデートします。アップデートする方法は、下記のページをご確認ください。
お困りごとは解決しましたか?
もしかすると他のキーワードで、お探しのページが見つかるかもしれません。