セイコーインスツルの据え置き型レシートプリンター(RP-F10-W27J1-5 / RP-F10-K27J1-5)と、Airペイとの接続方法についてご説明します。
Airペイと接続できるRP-F10はUSB type-c PDモデルのみです
AirペイとRP-F10を接続して利用する場合は、USB type-c PDモデル(型番:RP-F10-W27J1-5 / RP-F10-K27J1-5)のプリンターをご利用ください。
上記以外の型番のプリンターは動作確認の対象外となります。ご注意ください。
- RP-F10の接続タイプと型番については、下記のメーカーWebページをご確認ください。
ロール紙をセットする方法
RP-F10は、紙幅80mmと紙幅58mmのどちらでも設定ができます。初期設定は紙幅80mmです。
一度設定した紙幅は、使用開始後に変更しないでください
紙幅は初めてプリンターを使用する前に設定してください。プリンタの使用開始後に紙幅を切り替えると故障の原因となります。詳しくは下記のページをご確認ください。
紙幅80mm使用時の場合
-
グレーのレバーを押し下げて、前面のプリンターカバーを開けます。

-
ロール紙が斜めにならないようにセットします。
- ロール紙は、印字面が外巻きのものを使用してください。

-
紙端をまっすぐに引き出してプリンターカバーを閉じます。
- カバーの片側だけが閉まらないようにしっかりと閉じます。
ロール紙がセットできたら、プリンターと接続します。プリンターとの接続方法は、下記の手順をご確認ください。

紙幅58mm使用時の場合
-
グレーのレバーを押し下げて、前面のプリンターカバーを開けます。

-
付属のパーテーションプレートを用意します。
- パーテーションプレートは、プリンター本体に向かって、右側用と左側用があります。
- 右側用の方が左側用よりも高さがあります。

-
右側用のパーテーションプレートを、プリンター内部の右側にセットします。
プリンター内部の右側面と平行になるようにし、カチッと音がするまでセットします。

-
左側用のパーテーションプレートを、プリンター内部の左側にセットします。
プリンター内部の左側面と平行になるようにし、カチッと音がするまでセットします。

-
左右のパーテーションプレートがセットできたら、プリンターを裏返して、パーテーションプレートの突起がプリンター内部の穴にきちんと入っているか確認します。

-
ロール紙が斜めにならないようにセットします。
- ロール紙は、印字面が外巻きのものを使用してください。

-
紙端をまっすぐに引き出してプリンターカバーを閉じます。
- カバーの片側だけが閉まらないようにしっかりと閉じます。
ロール紙がセットできたら、プリンターと接続します。プリンターとの接続方法は、下記の手順をご確認ください。

ペアリング(Bluetoothで接続)する方法
ロール紙をセットしたら、ペアリング(Bluetoothで接続)します。
ロール紙をセットする方法は、下記の手順をご確認ください。
STEP1.ペアリング(Bluetoothで接続)する準備をする
プリンターの電源がオフの状態で、電源スイッチを7秒以上押し続けると、約60秒間のペアリングモードになります。
ペアリングモードになるとLEDが1秒間に2回点滅します。この間にiPadまたはiPhoneとペアリング(Bluetoothで接続)を行います。

STEP2.ペアリング(Bluetoothで接続)する
- iPadまたはiPhone
-
- 設定
- Bluetooth
- 設定から「Bluetooth」を「オン」にします。
- 「その他のデバイス」から「RP-F10」を選択し、「自分のデバイス」として接続します。
接続されると、プリンターの電源ボタンの上にあるLEDランプが点滅から点灯に変わります。
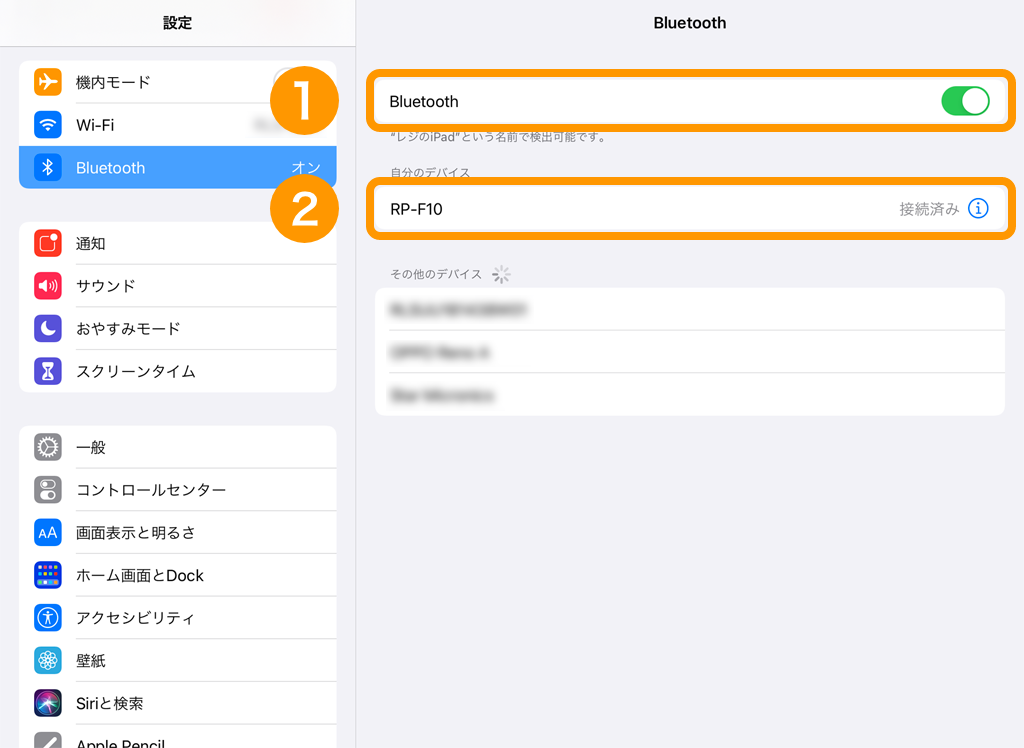
STEP3.接続するプリンターを設定する
- Airペイ アプリ
-
- ホーム
- 設定
- 設定[ご利用控え設定]
- ご利用控え設定
-
設定画面の「ご利用控え設定」をタッチし、ご利用控え設定から「プリンター」をタッチしてください。
-
ペアリング(Bluetooth接続)が完了しているレシートプリンターが表示されます。接続する「プリンター名」をタッチしてください。
レシート紙幅が選択できる場合は、プリンターにセットした紙幅を選択してください。
-
ご利用控え設定に、選択したプリンターが表示されていれば、プリンターとAirペイの接続は完了です。
決済完了後にご利用控えを自動印刷する場合
お客様控えを自動印刷する
「お客様控え」の「印刷」をオンにすると、決済完了後にお客様控えが自動で印刷されます。
加盟店控えを自動印刷する
「加盟店控え」の「印刷」をオンにすると、決済完了後に加盟店様控えの取引内容レシートも自動で印刷されます。
自動印刷をオフにした場合でも、取引履歴から手動でご利用控えを印刷できます。詳しくは下記のページをご確認ください。
-
Airペイと連携してAirレジをご利用の場合は
-
Airレジ側でも、プリンターとの接続設定が必要になります。詳しくは下記のページをご確認ください。
すでにAirペイとプリンターの接続が完了している場合は、下記リンク先の「STEP3.接続するレジ・プリンターを選択する」の手順からご確認ください。
接続したプリンターの解除方法
- Airペイ アプリ
-
- ホーム
- 設定
- 設定[ご利用控え設定]
- ご利用控え設定
設定画面の「ご利用控え設定」をタッチし、ご利用控え設定から「プリンターを解除」をタッチすると、プリンターの接続設定が解除されます。
プリンター接続設定を解除しても、Bluetooth接続は解除されません。
別のiPadまたはiPhoneと、解除したレシートプリンターを接続する場合には、Bluetooth接続の解除も行ってください。
Bluetooth接続されたデバイスの解除方法については、下記のページをご確認ください。
Lightningケーブルで有線接続する方法
Lightningケーブルを利用して、RP-F10と有線接続もできます。
ロール紙をセットしたら、プリンターと有線接続します。ロール紙をセットする方法は、下記の手順をご確認ください。
- Lightning USB Type-Cのケーブルをご利用ください
Lightning USB Type-Aまたはケーブルの両側がUSB Type-Cのものは、メーカーサポート対象外です。
- Lightningコネクタを搭載するiPadまたはiPhoneをご利用ください。
- Lightningケーブルは、Apple社純正品、またはMFi認証を受けたものをご利用ください。
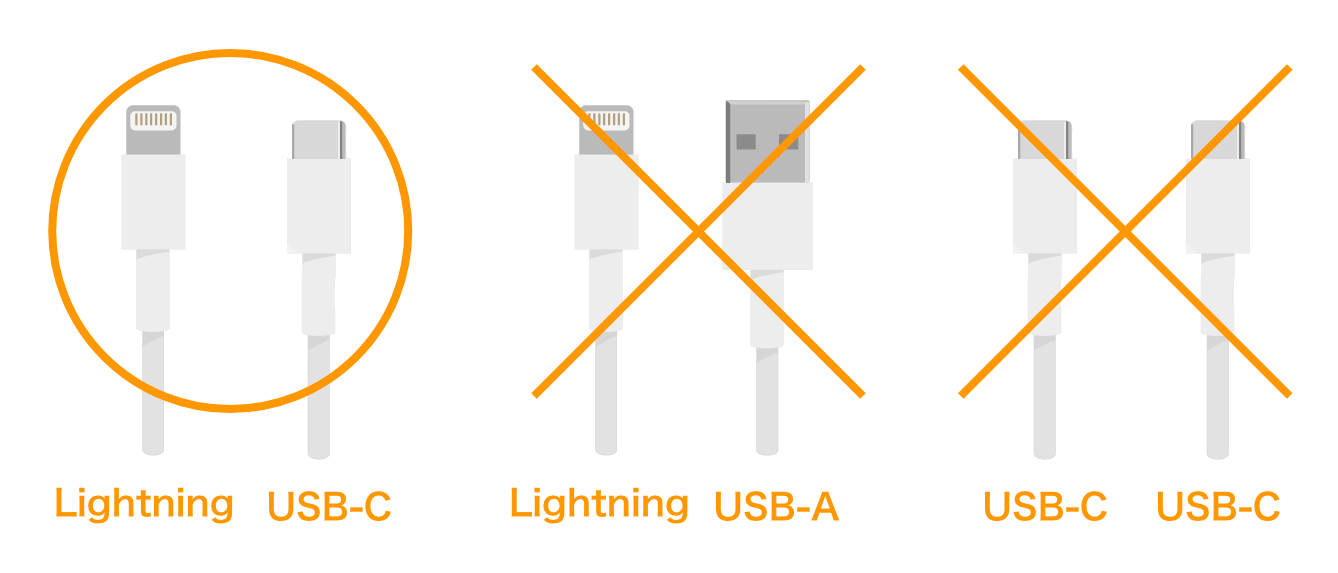
STEP1.USBケーブルのプラグを接続する
-
プリンターの電源がオフになっていることを確認し、USBケーブルのプラグを背面のUSBホスト用コネクタに接続します。

-
ワイヤクリップでケーブルをロックし、RP-F10の電源スイッチをオンにします。

STEP2.iPadまたはiPhoneにLightningケーブルを接続する
Lightningケーブルのもう一方のプラグを、iPadまたはiPhoneに接続します。

STEP3.接続するプリンターを選択する
Airペイと接続するプリンターを選択する手順は、ペアリング(Bluetoothで接続)する場合と同じです。下記の手順をご確認ください。
詳細は、RP-F10取扱説明書をご覧ください。
-

-
Adobe Acrobat Reader(旧Adobe® Reader®) のダウンロード
PDF形式の資料をご覧いただくには、Adobe Acrobat Reader(旧Adobe® Reader®) が必要です。 Adobe Acrobat Reader はアドビシステムズ社より無償配布されています。
お困りごとは解決しましたか?
もしかすると他のキーワードで、お探しのページが見つかるかもしれません。